- Home
- illustrator, 外部アプリで効率化
- デザイナーなら知っておきたい、作業を効率化するAdobe Bridgeの便利な使い方5選
デザイナーなら知っておきたい、作業を効率化するAdobe Bridgeの便利な使い方5選
- 2016/7/24
- illustrator, 外部アプリで効率化
- コメントを書く

皆さん、Adobe Bridge使ってますか?
そもそも使い方がわからない、っていうか何するアプリなのかもわからない。なんかのオマケ的なソフトでしょ?って思ってる方も多いと思います。
何をするアプリか。簡単に言うと、ファイラーと呼ばれる類のアプリケーションです。ファイルやフォルダを閲覧したり管理したりするアプリ。
そんなのFinderで充分でしょ!?
イヤイヤ!Adobe Bridgeにはmac標準のfinderにはない便利な機能がいくつかあります。特にデザインの仕事をしている方は、活用すれば時短になる機能が盛り沢山。これは…使わない手はない。
そこで今回は、ちょっと知っておくだけで日常のデザイン作業中を効率化してくれる便利な機能、使い方をいくつかご紹介。
目次
サブフォルダー内の項目を表示
例えば、以下のように和紙というフォルダの中に、更に4つフォルダを分けて、各フォルダに画像を50枚ずづ、合計200枚の画像を整理しているとします。
例
和紙 ├001_050 ├051_100 ├101_150 └151_200
この4つのフォルダに50枚ずづ分けられた200枚の画像を、細かいフォルダ分けを無視して全部ひっくるめて一括で確認したい!そんな時、この機能が便利です。
使い方は、上部のファイルパスの「>」をクリック→「サブフォルダー内の項目を表示」をクリック。
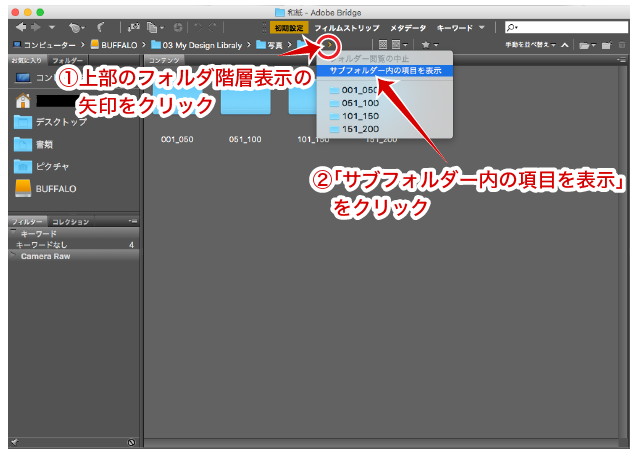
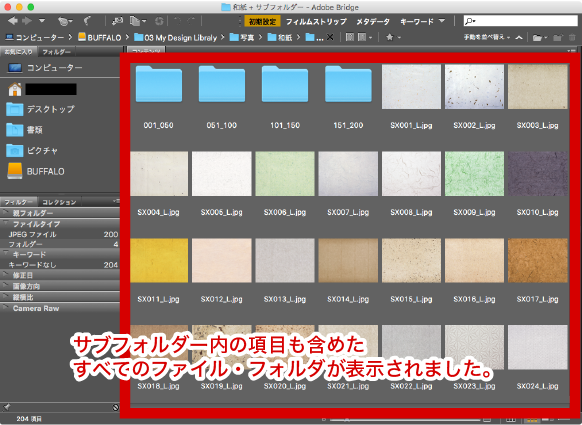
「PDF互換ファイルを作成」がオフのAIもプレビュー可能
通常Finderでaiファイルをプレビューしたいときは、Illustratorの保存時のoptionで「PDF互換ファイルを作成」にチェックを入れる必要があります。 でも、Adobe Bridgeでは、「PDF互換ファイルを作成」がオフになっていても、AIファイルをプレビューできます。
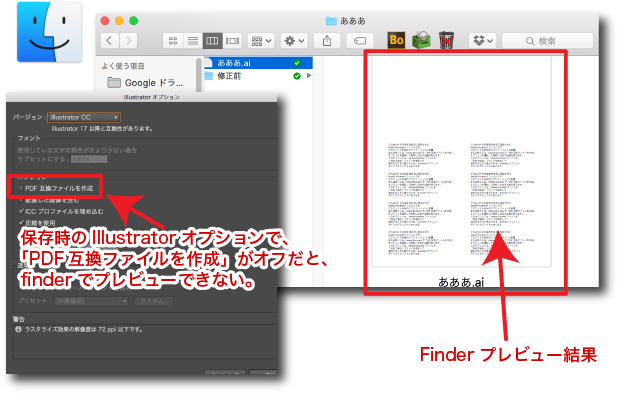

サムネイルの拡大縮小が可能
例えばクライアントから、同じような構図の画像を大量に渡されて、「この中からいい感じのヤツ使って」みたいな感じでこっちで取捨択一しなければならない時など、Adobe Bridgeは大活躍。
キーボードの「+」と「-」でサムネイルを拡大縮小できるので、大雑把な画像の見比べができ、finderに比べ画像の取捨択一がやりやすくなります。
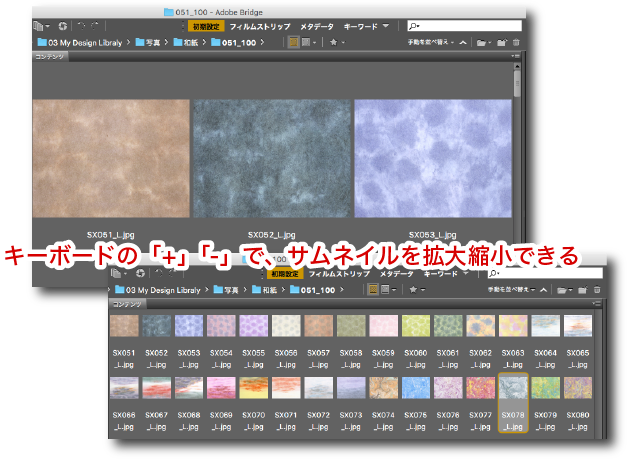
スポンサーリンク
4.タグ(キーワード)付けできる
ファイルに対しタグ付け的なことができる機能があり、データの整理やフィルタリングにとても役に立ちます。


5.コンタクトシートを書き出せる
ツール>Photoshop>コンタクトシートⅡ… から、Photoshopによるコンタクトシートを生成してくれます。昔はCS3ぐらいまでは、PhotoshopだけでなくIllustratorやInDesignバージョンもあったのですが…CCではPhotoshopだけです。
こんなに優秀なAdobe Bridge!ただ…
bridgeには難点もあります。それは、やや重い…。
多機能が故なんでしょうか。なので必要に応じて起動するのが一番だと思います。
以上、Adobe Bridgeの便利な活用方法でした。もちろんまだまだ便利な機能があります。
特にデザイナーさんなら間違いなく便利ですので、ぜひ活用しましょう!
…0.5秒を積み上げろ。
スポンサーリンク
コメント
この記事へのトラックバックはありません。



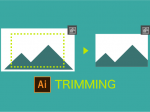





















この記事へのコメントはありません。