- Home
- illustrator, 標準機能のおさらい
- illustratorで「合体」を便利に使う方法
illustratorで「合体」を便利に使う方法
- 2016/7/11
- illustrator, 標準機能のおさらい
- コメントを書く
Illustratorではパスを合体させる時、2つの方法があります。後の修正を考えると修正をしやすいデータにしておくことが大切です。ということで、ちょっとしたテクニックをご紹介します。
「合体」ではなく「複合シェイプ」で訂正しやすいデータに
POINT
・後からでも吹き出しの位置を変えることができる。
・CS6では合体ボタンをoption+クリックで実行。
吹き出しを作る時など、パスファインダーの合体をよく使うと思うのですが、
同じ合体でも2種類あるのを知っていますか?
それが「複合シェイプ」です。
下の図のオブジェクトAは、普通に「合体」させたもの。
それに対しオブジェクトBは「複合シェイプ」と呼ばれるモノ。
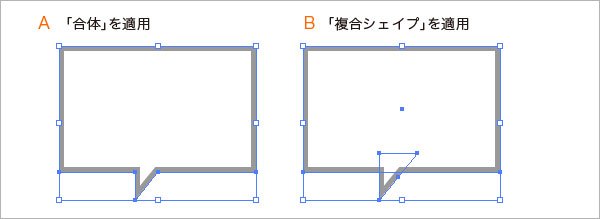
吹き出しの位置を後から調整・修正・変更したい時ってありますよね。
そういう時は、Bのように複合シェイプで合体させましょう。
方法は、オブジェクトを選択して「合体」のボタンをoption+クリック。(※cs6の場合)
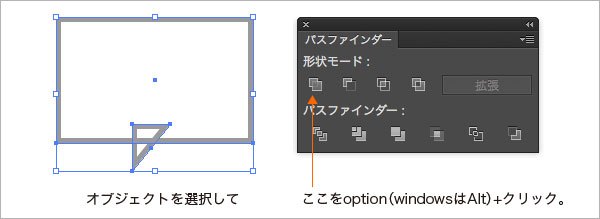
すると、オブジェクトがBのような「複合シェイプ」になります。
複合シェイプは、パス自体が完全に合体しているわけではなく、重なっている部分のパスが生きているンです。
元のパスが生きているので、下図のようなこともできる。
修正がしやすいんですね。
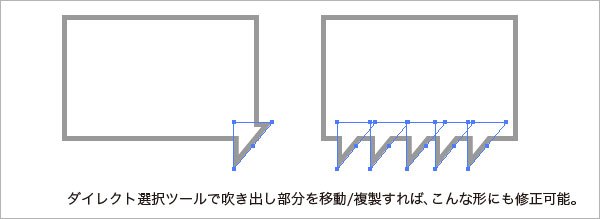
更に、「複合シェイプを解除」すれば、もとのオブジェクトに戻ってくれます。
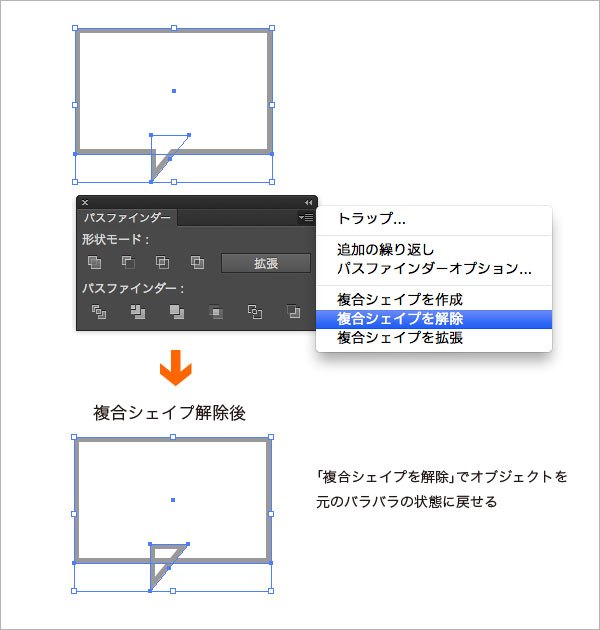
また、「もうこれで別に変更ねえや」って言うときは、「拡張」ボタンを押す上記Aの「合体」と同じ状態になります。
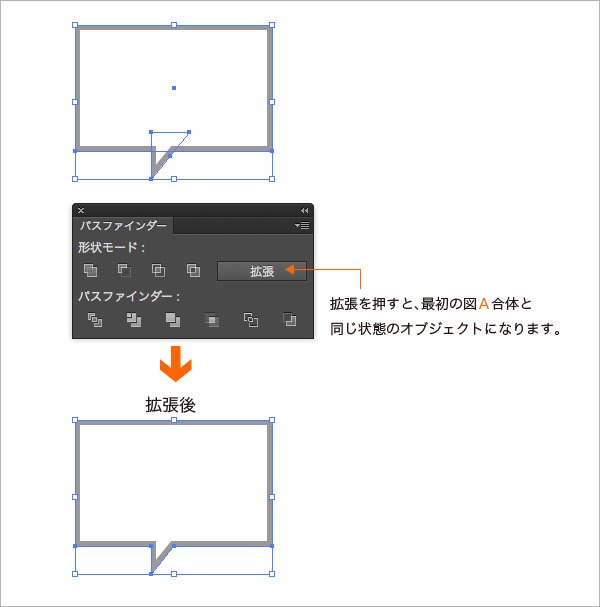
以上です。
いかがでしょう?細かい所ですが、
こういう小さいところから意識して制作すると、修正もラクだったりしますよね。
便利な機能で時短して残業を減らしましょう!!
…0.5秒をつみあげろ。
スポンサーリンク
コメント
この記事へのトラックバックはありません。




















この記事へのコメントはありません。