- Home
- illustrator, スクリプト
- 増えすぎても大丈夫!IllustratorのスクリプトをKeyboard MaestroとAlfredで4段階で制御する方法
増えすぎても大丈夫!IllustratorのスクリプトをKeyboard MaestroとAlfredで4段階で制御する方法
- 2019/7/1
- illustrator, スクリプト
- スクリプト, Keyboard Maestro, Alfred
- 2 comments

もはや仕事をする上でかかせないIllustratorのスクリプト。
少しでも効率化を図りたく、常日頃から仕事で活用出来そうなスクリプトを探しては有料・無料問わず検証・収集をしていました。
が。ある時。増えすぎてとうとう管理しきれなくなり、いざ仕事の時に「あのスクリプト、どこだっけ…?」という事態に。
これでは効率化を図るつもりがスクリプトを探すのに時間をとられて、逆に不効率になってしまう。
大量のスクリプトを無駄なく実行する方法は何かないかと試行錯誤の末、現在は4つの方法を時と場合によって使い分けています。
ということで今回は、使用頻度に合わせたスクリプトの実行方法をご紹介。
目次
使用頻度から分類する
悩ましいのは、たまにしか使わないスクリプトを必要な時にいかに素早く呼び出すか。
そこでまず、スクリプトを使用頻度ごとに分類して、それぞれ実行方法を変えることにしました。
まずは以下のように分類しました。
- 常に使うモノ
- そこそこよく使うモノ
- たまに使うモノ
- いざという時使うモノ
それに対して、以下の方法で割り振ります。
常に使うモノ →ショートカット割り振り
言うまでもありませんが、作業中に頻繁に使うスクリプトは、ショートカット設定をします。
私はKeyboard Maestroでショートカットを一元管理しています。
ショートカットは頻繁に使うものを設定するわけですが、だからこそ定期的に設定したキーを見直しています。
ショートカット化したものの、実際にはさほど使わなかったり、むしろもっと使用頻度が高いスクリプトが出てきたりするもので、見直しはとても大切です。
その中でもよく使うものは、左手だけで実行できるように集約する
頻繁に使うものの中でも更に頻度が高いものは、左手だけでショートカットを押せる位置に設定すると効率的です。
そうすれば極力右手からマウスを離さず作業ができるので、効率があがります。ほんの少しの手間ですが、小さなタイムロスでも無くしていく積み重ねが効率化に繋がります。
例えば整列などは頻繁に使うので、左手だけに集約させると便利です。
また、私は矢印キーを全て左手だけで実行できるようにしています。
そこそこよく使うモノ→Keyboard Maestroで2段階ショートカット
全てのスクリプトをショートカット化できればいいですが、キーは限られています。また、ショートカット化しすぎると、どのキーに何のスクリプトを割り振ったのかを忘れてしまう局面にも出会います。
そこでオススメなのが、Keyboard Maestroでできる2段階ショートカットです。
この方法は三階ラボの宮澤さんやしたたか企画さんのツイートから学ばせていただきました。
私は Illustrator の「表示」に関するショートカットキーを Keyboard Maestro というアプリでまとめて管理してます。
Control + F でこういうパレットが表示し、さらに指定のキーを押すだけにしてあるので、いちいちショートカットキーを覚えなくてOK。 #AdobeIllustrator愛 pic.twitter.com/WomZgcr1jj— 宮澤聖二|三階ラボ (@onthehead) 2019年4月17日
私はKeyboard Maestroで割り振るショートカットを考えたくないので,使用頻度の低いものは同じキーを設定します。そうするとコンフリクトパレットの機能によりマクロ名入力で実行できるようになります。 pic.twitter.com/MeZFY0wxuE
— したたか企画 (@sttk3com) 2019年5月22日
Keyboard Maestroでパネルを呼び出し、その中からもうひとつキーを押すだけでスクリプトを実行できるようにしておく、という方法です。
これは本当に便利で、これのおかげでショートカットの幅がグッと広がりました。
たまに使うモノ→keyboard maestroでパレット一覧表示させてクリック
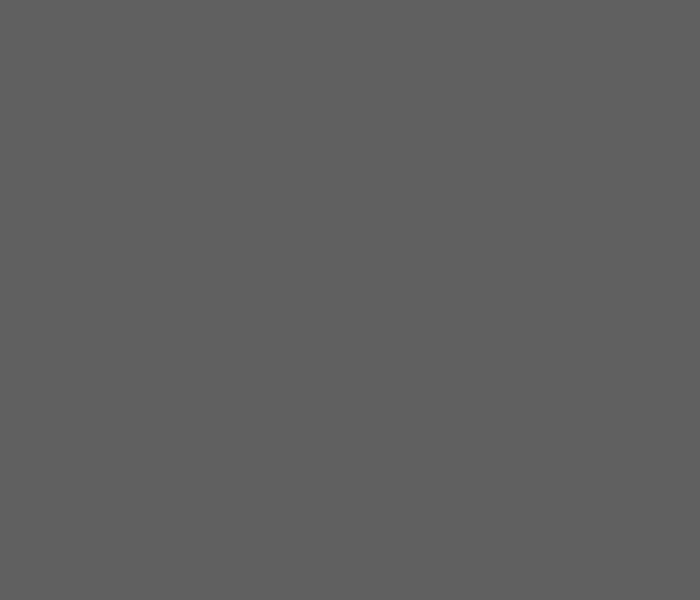
たまに使うけど、わざわざショートカット化するまでもない。または、たまに使うモノだからこそあえて細かく整理せずとりあえずざっくりまとめて一覧化したい。
それらのスクリプトは、Keyboard Maestroで複数のパレットを一括表示/非表示させています。
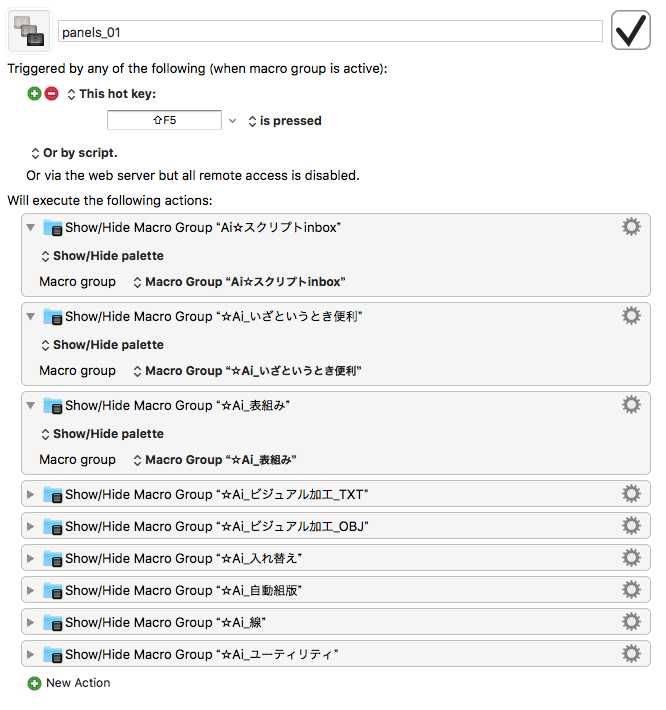
上の画像は私の設定例です。設定方法は、Keyboard Kaestroのアクションから「Show/Hide Macro Group」を選択して管理したいパレットを指定します。このアクションを複数作れば、ショートカット一つで沢山のパレットを一括で表示ー非表示できるようになります。
各パネルを画面上で整理しておくと、意外とパネルの位置でスクリプトがどこにあったか記憶に残っていたりします。
スポンサーリンク
いざという時使うモノ→Alfredでファイル名検索・実行
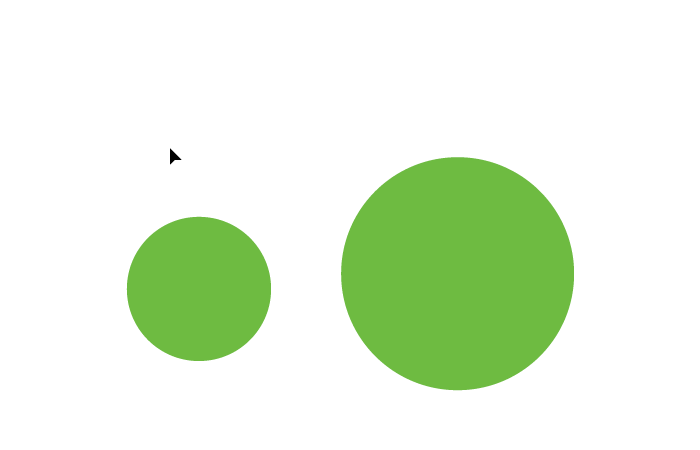
普段はめったやたら出番がなくとも、案件によって大活躍するスクリプトもあります。
それらのスクリプトを私はAlfredで呼び出しています。
Alfredはいわゆるランチャーアプリなんですが、スクリプトをファイル名で検索する時に便利です。
といっても通常の検索ではなく、有料機能のworkflowを使うことで、スクリプトを格納しているフォルダ内のみを検索することができます。
参考までに、上記のWorkflowをアップしておきます。
■script_Ai_workflow.zip
ただし、以下の画像の部分で、検索先のフォルダは各々ご変更ください。
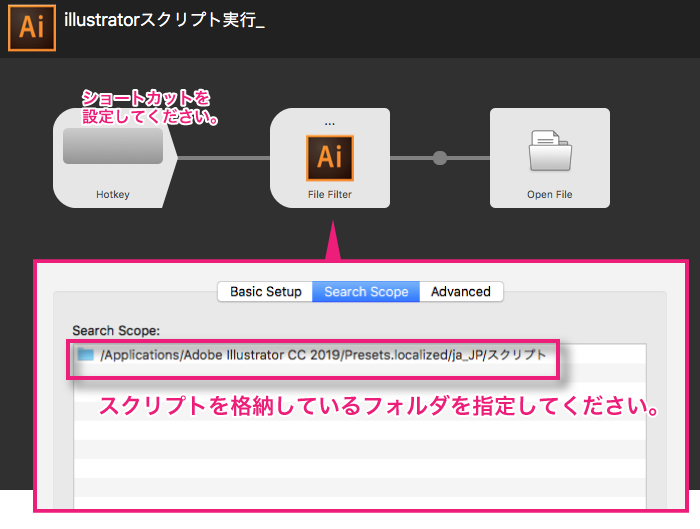
また、上記のWorkflowからスクリプトを実行するにあたり、前提として、以下の2つを設定しておく必要があります。
- jsxファイルがillustratorで動くよう関連付けられていること
- スクリプトに、わかりやすい日本語ファイル名を付け足しておくこと
これらを設定しておくことで、Alfredからスクリプトをスムーズに検索・実行することができます。
まとめ
まだまだ発展途上なので、今後良い方法を発見したらまた更新して行こうと思います。
スポンサーリンク
コメント
この記事へのトラックバックはありません。





















この記事へのコメントはありません。