- Home
- illustrator, 標準機能のおさらい
- 結局どれがいい?illustratorにaiファイルを配置する時に出てくる「トリミング」の方法の違い
結局どれがいい?illustratorにaiファイルを配置する時に出てくる「トリミング」の方法の違い
- 2019/7/5
- illustrator, 標準機能のおさらい
- コメントを書く
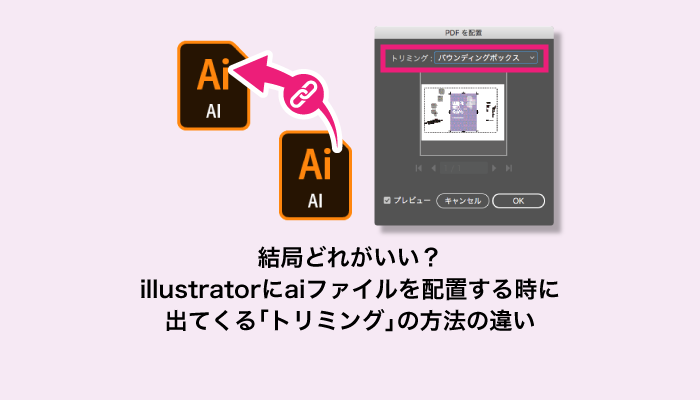
illustratorにaiファイルを配置する、いわゆるaiリンクを行うとき。
上の画像の右側にあるような、「PDFを配置」というダイアログボックスが出てきて、「トリミング:」という項目からドロップダウンで
- バウンディングボックス
- アート
- トリミング
- 仕上がり
- 裁ち落とし
- メディア
を選ぶ必要があります。
今までなんとなく使っていましたが、実際それぞれの方法でどのように配置されるのか、ちゃんと把握していなかったので検証してみました。
目次
配置するもとのデータはこれ
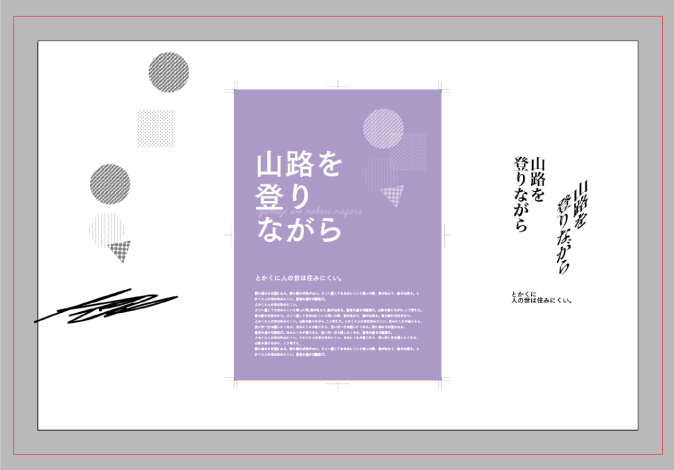
これが配置する元のaiデータの内容です。
赤枠が裁ち落としエリア、白い部分がアートボードです。
検証結果がわかりやすいように、あえてアートボードの大きさを仕上がりサイズではない大きさにしています。
検証結果
「バウンディングボックス」の場合
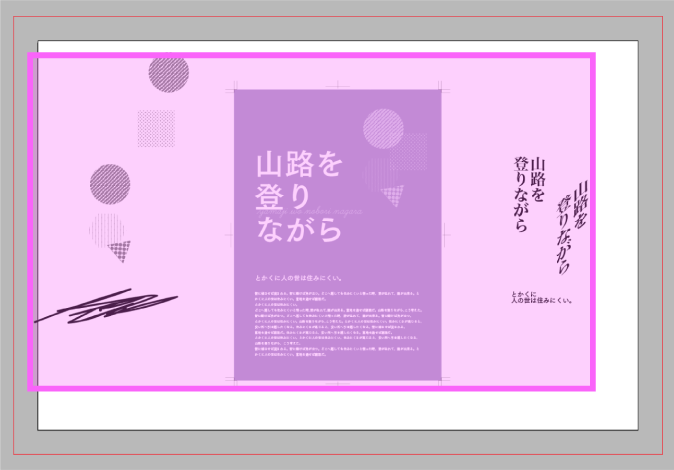
ピンクの部分が、別ドキュメントにaiリンクさせた時に表示されるエリアです。
バウンディングボックスの場合は、裁ち落としエリア内のオブジェクト全体の領域がトリミングされて配置されるようです。
裁ち落としエリアからはみ出たオブジェクト部分は表示されませんでした。
「アート」の場合
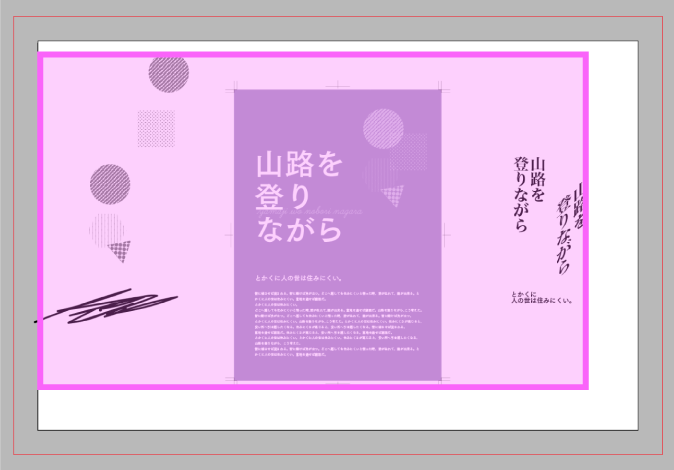
こちらは、アートボード内のオブジェクト全体の領域がトリミングされて配置されるようです。
上記画像の左側の手書きの線は、一部裁ち落とし領域にはみ出していた部分は非表示になっていました。
「トリミング」の場合
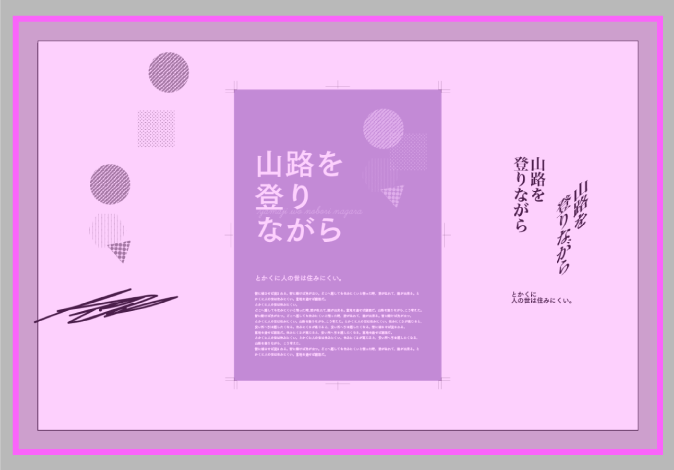
こちらは裁ち落としエリア内が全て表示されるようです。
オブジェクト全体のサイズは影響しないようです。
「仕上がり」の場合
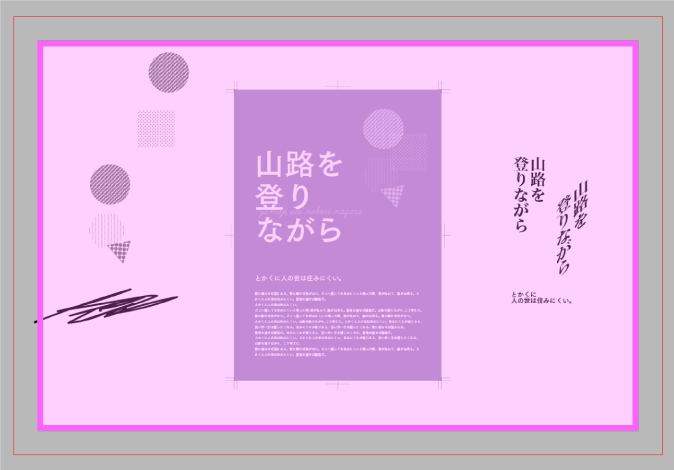
こちらはアートボード内が全て表示されるようです。
オブジェクト全体のサイズは影響しないようです。
「裁ち落とし」
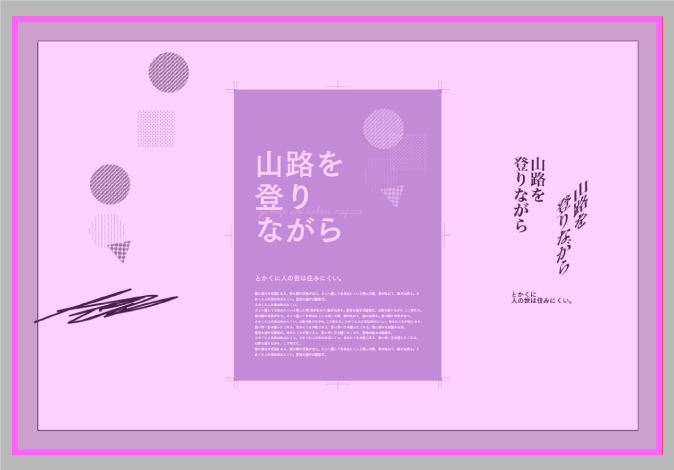
こちらは「トリミング」同様、裁ち落としエリア内が全て表示されるようです。
オブジェクト全体のサイズは影響しないようです。
「トリミング」と何が違うのかわかりません。
「メディア」の場合
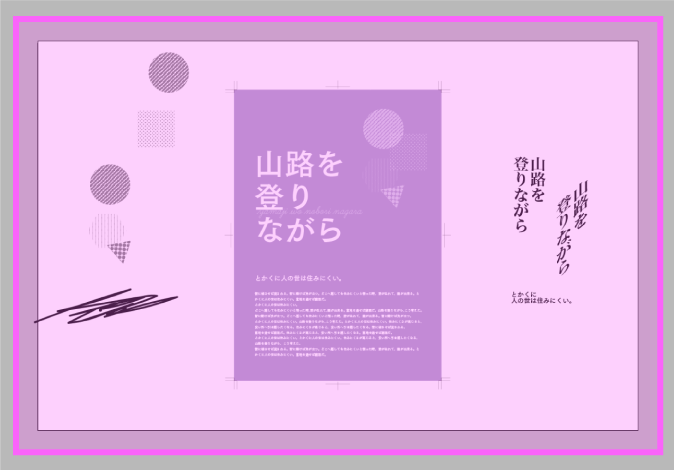
こちらも「トリミング」「裁ち落とし」同様、裁ち落としエリア内が全て表示されるようです。
オブジェクト全体のサイズは影響しないようです。
「トリミング」「裁ち落とし」と何が違うのかわかりません。
仕上がりサイズのアートボードのaiデータを配置した場合の結果

おそらく実際の現場ではアートボードは仕上がりサイズに設定されることが多いと思いますので、実際はこちらの内容の方が重要ではないでしょうか。
「アート」「仕上がり」を選ぶとアートボードサイズで配置、「バウンディングボックス」「トリミング」「裁ち落とし」「メディア」を選ぶと裁ち落としエリアを含めたサイズで配置するようです。
まとめ
今回検証したのはあくまで簡易的なデータですが、意図する領域が表示されるのであればどの項目を選択しても問題なさそうですね。
スポンサーリンク
コメント
この記事へのトラックバックはありません。

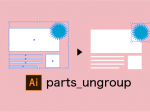



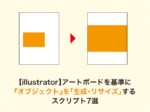














この記事へのコメントはありません。