- Home
- illustrator, スクリプト, Photoshop
- アプリ切り替え不要!illustratorから一瞬でPhotoshopの同じ座標にコピペするスクリプト
アプリ切り替え不要!illustratorから一瞬でPhotoshopの同じ座標にコピペするスクリプト
- 2020/7/27
- illustrator, スクリプト, Photoshop
- illustratorとPhotoshop連携
- 2 comments

IllustratorとPhotoshopの連携はなにかと発生しますよね。過去にも何度か連携に関する記事はいくつか書きました。
- Illustratorでロゴやタイトル文字の加工を効率的にPhotoshopと連携させる方法 〜CCライブラリ編〜
- Photoshopのレイヤーを 素早くIllustratorに移動する(読み込む) 5つの方法
- Photoshopのテキストをillustratorにペーストすると、文字の大きさが変わる件
そして先日こんな記事も書きました。
Illustratorで作ったパーツを、同じ座標でPhotoshopにコピペする方法をまとめた記事ですが、振り返って読んでいると「何気に面倒だな。スクリプトで一発でコピペできないかな」と思いまして。
1つ2つなら手動でコピペでいいんですが、細かいパーツがたくさんある時はいちいちPhotoshopとIllustratorを往復するのはなかなか面倒です。
ということで今回は、IllustratorからPhotoshopに効率的に素材を持っていく方法の進化版として、アプリを切り替えることなく即Photoshopにペーストするスクリプトのご紹介です。
Photoshopへのペースト時、貼り付ける度にいちいちダイアログがでるのがいや
アプリを切り替えての作業というのは何かと億劫なモノです。故に、小さな動作を少しでもなくして行きたい。
しかし、IllustratorからPhotoshopにペーストした時って、ペースト形式の指定のダイアログがでてきます。
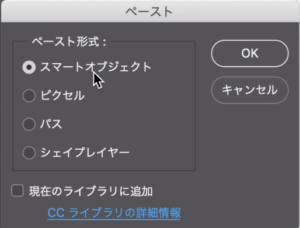
- スマートオブジェクト
- ピクセル
- パス
- シェイプレイヤー
のどれかを選択する。
とてもありがたい機能なんですが、毎回同じ形式でいい場合は逆にジャマに感じてしまうこともあります。
というか、そもそも一つ一つのパーツをIllustratorからPhotoshopに切り替えてペーストするということ自体が面倒。
Illustratorでスクリプトを実行するだけで、Photoshopに一瞬でコピペしたい。しかも同じ座標に。
そんな願いから生まれたのが今回のスクリプト。
使い方は、Illustratorでオブジェクトを選んでスクリプトを実行するだけ。
貼付け時のダイアログも出てこないので、サクサクです。(貼り付けの形式は直前にペーストした時の形式が流用されます。)
ただし若干下準備が必要です。
下準備
スクリプト実行前にあらかじめ以下の状態にしてください。
- Illustrator、Photoshopを起動しておく。
- IllustratorとPhotoshopのアートボードのサイズを合わせておく。これにより、双方同じ座標でコピペできます。
- ペーストの形式は、スクリプトを使う前にペーストした時の最後の設定が利用されます。スクリプト実行前に一度手動でコピーペーストをして、Photoshopの貼付の型式を確認しておいてください。
注意点(必ずお読みください)
- スクリプトを実行すると、Illustratorのレイヤーパネルの最上面に「script_rect」というレイヤーが追加されます。ここには自動的に塗り選なしのオブジェクトが描画されます。これはIllustratorとPhotoshopの座標を合わせるために必要なものになります。一連の作業が終わったら消して頂いて大丈夫です。
- スクリプト実行後一発目はPhotoshopでエラー(下記画像参照)が出るか、現状のクリップボードの内容がペーストされたりします。もう一度実行すると、2回目からうまくいきます。
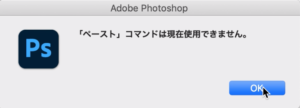
- Photoshopにペーストされたオブジェクトは、アンチエイリアスがオフになっています。オンにしたい場合は⌘+Tでメニューバーに現れるチェックを手動で入れてください。
- このスクリプトはBridge talkという機能を使っています。
ダウンロード
このスクリプトは有料です。
noteよりダウンロードしてください。
https://note.com/efficiencydesign/n/n71eaeeb12f42
スポンサーリンク
コメント
この記事へのトラックバックはありません。


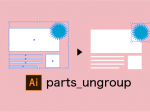

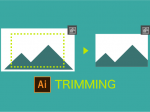
















初めまして。
スクリプトを購入させていただきました。
AiとPsいずれも2025を使用しています。
こちらのスクリプトの設定方法はどちらかに書かれていますか?
スクリプトをAiで開いて、最上部にscriptというのは表示されたのですが、レイヤーをコピーしても
普通にPsにペーストしかできませんでした。。。
何度かやったのですが。
助けていただけると幸いです。
お願いいたします。
この度はご購入ありがとうございます。
当方、IllustratorもPhotoshopも2025で改めて確認しましたが、問題なく動きました。
設定方法としては、「下準備」という部分になります。
記事内に記載している、
3.ペーストの形式は、スクリプトを使う前にペーストした時の最後の設定が利用されます。スクリプト実行前に一度手動でコピーペーストをして、Photoshopの貼付の型式を確認しておいてください。
ではとくに問題なくペーストできていたでしょうか?
うまくいかない場合、お手数ですが、うまくいかななったai及びpsdファイルと、うまくいかない部分の動画を、
efficiencydesign178@gmail.com
あてにご共有いただけますと幸いです。
よろしくお願いいたします。