- Home
- illustrator, tips, 標準機能のおさらい
- Illustratorで簡単に矢印を作る方法
Illustratorで簡単に矢印を作る方法
- 2016/7/28
- illustrator, tips, 標準機能のおさらい
- コメントを書く
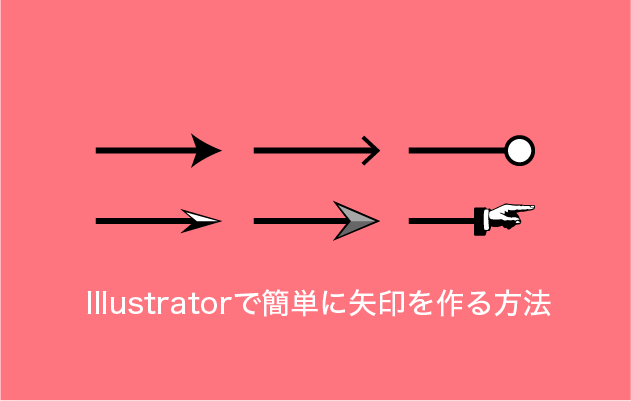
Illustratorで矢印を作るとき、どうしてますか?方法はいくつかあるとおもいますが、今回は線を矢印にする方法をご紹介。知っているようで意外とベテランでも知らない便利なので是非活用しましょう!
※この記事を書いている時点で使用しているIllustratorのバージョンはCC2015.2です。
線パネルから矢印の種類を設定しよう
ということで、まずは線を引きます。
塗りはナシ、線には何か適当に色を設定しましょう。
![]()
また、線パネルはオプションを表示させておきましょう。
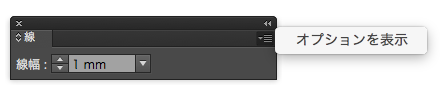
次に線を選択し、線パネルの「矢印」から、矢印の種類を選びます。
左側はパスの視点に、右側はパスの終点に矢印を適用できます。
また、「倍率」は、矢印の先端の大きさを調節できます。
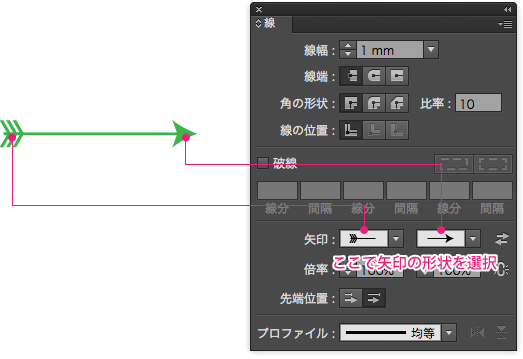
矢印の種類はこんなあるんです!
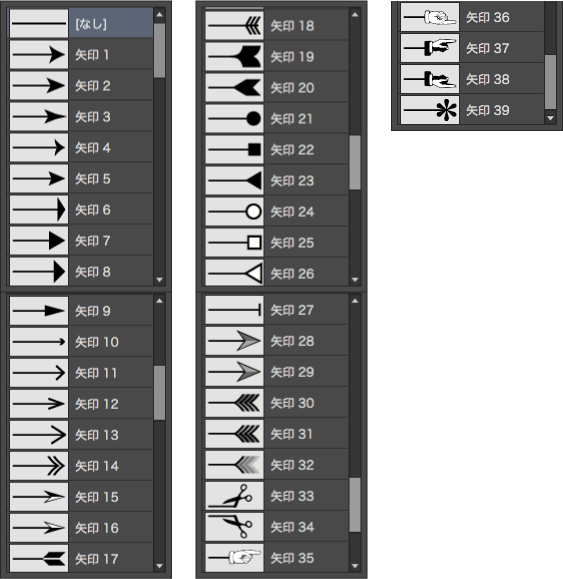
ちなみに、パスの始点と終点は簡単に入れ替えることができます。
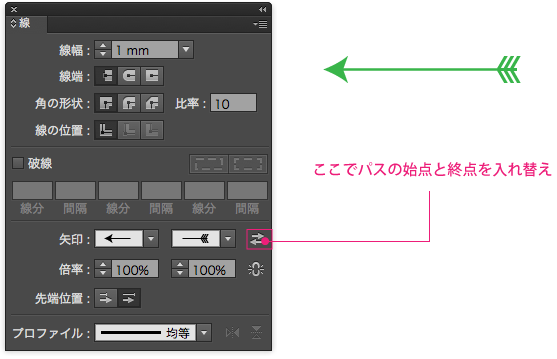
線の太さと矢印の大きさを調整する
線幅を太くすると、それに比例して、矢印の先端も大きくなっていきます。そうなると、バランスが悪くなったりするので、気に入らない時は手動で微調整をしましょう。下記に、線幅と倍率の簡単な比較図をまとめました。
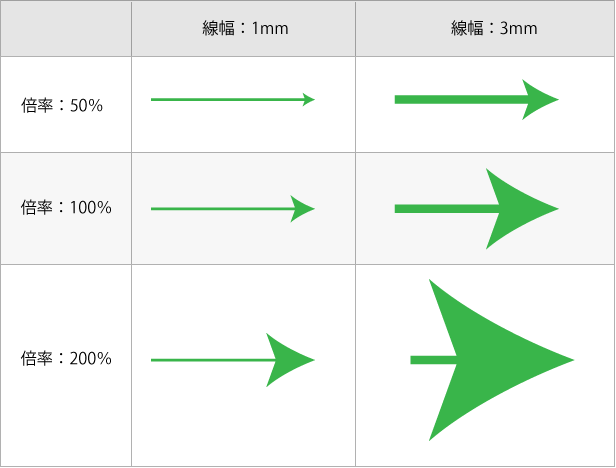
内容やデザインにもよりますが、倍率は50〜60だとバランスが良い感じがしますね。
「プロファイル」を活用すれば、skitch風矢印も簡単に!
線パネルの一番下にある、「プロファイル」は、線の部分の形状を変えることができます。これと矢印を組み合わせれば、skitch風の線も簡単に作ることができます! プロファイルの形状はデフォルトで6種類入っているので、イラストを書く時なども活躍しそうな機能ですね!
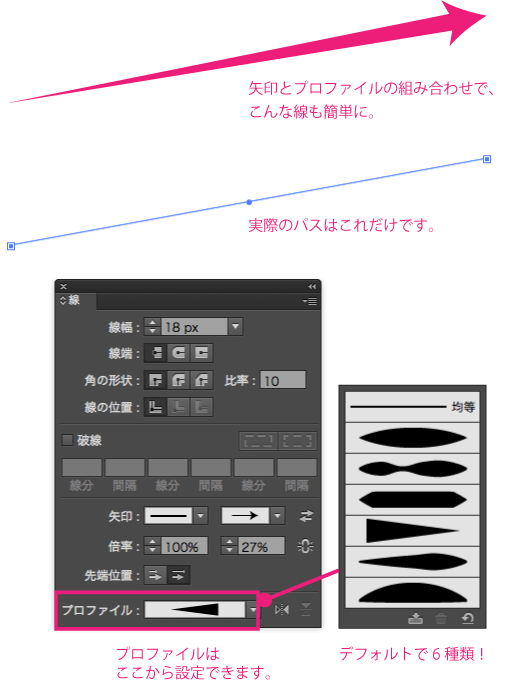
以上、Illustratorで簡単に矢印を作る方法でした。
また一つ、効率化に成功ですね?
…0.5秒を積み上げろ。
スポンサーリンク
コメント
この記事へのトラックバックはありません。




















この記事へのコメントはありません。