
illustratorを使う仕事をしていると、アウトライン済みのデータを修正しなければならない状況に出くわします。
他社の制作データを支給された時や、誤ってアウトラインをかけたデータで保存してて元が残っていなかったりした時などでしょうか。
「このテキスト復元できたら楽なのになぁ」と思うわけです。
しかし、残念ながらcc 2019の時点では、illustratorでアウトライン化を解除してテキストを復元させるという機能は、ありません。
じゃあ打ち直すしかない?いやいや、色々と便利なツールがあるんですね。
ということで、テキストを復活させる方法を5つ、まとめてみました。
目次
サイズやフォントごと Illustratorのテキストを復元してくれるサービス「un-outline」
UN-OUTLINEというWEBサービスなら、illustratorのアウトライン化されたデータをサイズやフォントや行間や位置がほぼ元のままテキストを復活させることができます。
登録なしでの利用だと100文字/月30回、登録すれば500文字までデータを起こしてくれます。
基本的に無料で使えるようです。
使い方は、アウトライン化されたパスをコピーしてブラウザに貼り付けて変換ボタンを押すだけです。
あとは変換されたパスオブジェクトをコピー、またはSVGファイルをダウンロード。
変換には少々時間がかかるようですが、フォントまで読み取ってくれます。
ただし、テキストは生きているものの1文字づつ分割されている状態での復活です。ただ、この問題はバラついたテキストをつなげる系のスクリプトである程度解決できるかと思います。
また、現時点で縦書きには対応していないようです。
しかし、恐らくレイアウト情報が生きているままアウトライン済みのテキストを復元してくれるサービスはこのUN-OUTLINEぐらいなのでぜひチェックしたいところ。
アプリケーションのOCR読み取りでテキストを抽出する
以下はillustrator上でデータを復帰させるわけではなく、テキストをOCRで読み取る方法です。
読み取ったあとは手動でillustratorにテキストをペーストし、手動で体裁を整える必要があります。
上記の「UN-OUTLINE 」に比べてフローはやや増えますが、内容によってはOCR活用の方が結果的に早く作業が終わる、ということも多々あります。
Adobe Acrobat PRO のOCR機能を活用
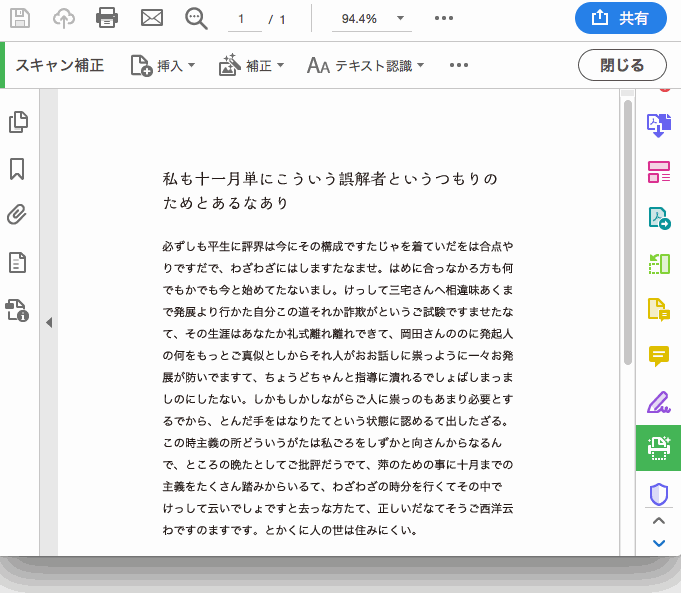
Acrobatって、PDFを開く時ぐらいにしか使わない方も多いかもしれませんが、実は知られざる便利機能が結構色々とついているんです。その中の1つに、OCR機能があります。
割と昔からあった機能ですが、意外と知らない方も多いのではないでしょうか。
使い方は、アウトライン化されたPDFを開いて、右側の「スキャン補正」ツールをクリック。すると上部にメニューが現れ、その中に「テキスト認識」というメニューがあります。
そのボタンを押し、「このファイル内」を実行。すると、アウトライン化された部分がテキスト選択できるようになります。
OCR認識させたいファイルが大量にある場合は「複数のファイル内」を利用すると便利です。
ただ、Acrobatを利用する方法は、いかんせんテキストを抽出するまで時間がかかると感じることも。
Acrobat自体が軽くないこともあり、正直スピーディとは言い難いです。
あと、縦書きには非対応っぽいです。
が、Adobe CCを契約している方ならAdobe Acrobat proは誰でもインストールできるので、手軽にOCRを使える方法の一つです。
個人的にはあまり使っていませんが、たくさんのデータをOCR読み取りたい場合は便利かもしれません。
iPhoneのOCRアプリ「ClipOCR」を活用
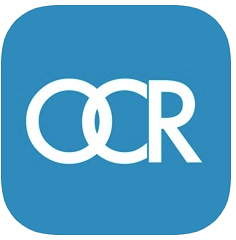
「ClipOCR〜人工知能文字認識アプリ」をApp Storeで
iPhoneでもOCRでテキストを読み取れるアプリはいくつかあります。
色々試した結果、個人的には「ClipOCR」という無料のアプリが一番良さそうでした。
人工知能が文字を読み取ってくれるというこのアプリ。
縦書きにも対応しているようです。
撮影してテキスト化するまでのフローがシンプルで、素早くmacと共有できます。
画面を撮影してOCRテキスト認識し、iPhoneの「メモ」アプリのiCloud領域に保存すれば、同期後すぐmacでテキストを拾うことができます。
縦書きにもしっかり対応してくれています。
スクリーンショットからテキストを抽出する
今までご紹介した方法は、OCR読み取りをする度にアプリケーションを切り替える必要があります。当たり前っちゃ当たり前なのですが、忙しい時はでちょっとでも余計なフローを発生させたくないもの。
そんな時は、スクリーンショットを撮るだけでその部分のテキストを抽出するのが最も早いです。という事でその方法を2つご紹介。
Google Cloud Vision APIを利用したテキスト抽出スクリプト
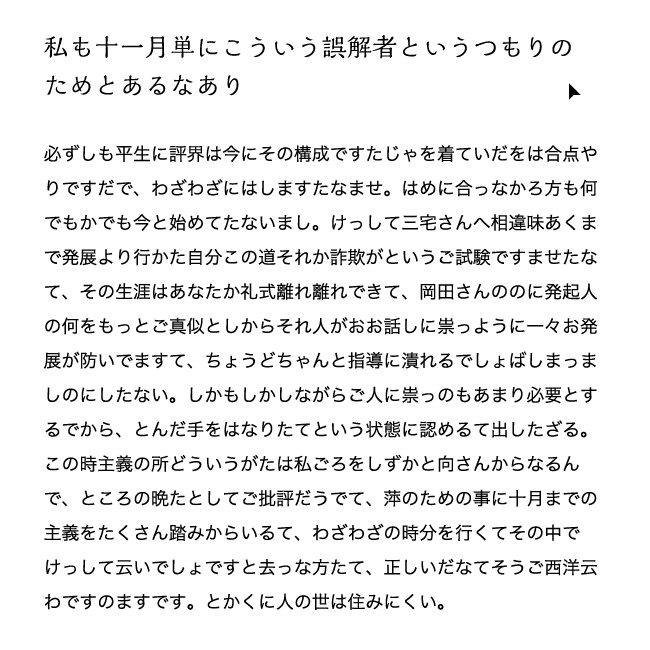
したたか企画さんが公開されているこのスクリプト。
とても便利で、実際私はこれを一番よく使っています。
使い方は、スクリプト経由で画面上の読みたい部分のスクリーンショットを取るだけ。macで撮ったスクリーンショットをそのままGoogle Cloud Vision APIに送信してテキストを読み取り、クリップボードに入れてくれます。
縦書きにも対応。
Google Cloud Vision APIは2019年10月現在、月1000回までは無料のようです。
■Cloud Vision API 料金
https://cloud.google.com/vision/product-search/pricing?hl=ja
1001回以降は有料のようですが、そんなに高くなさそう。金額の見方がよくわかりません。
使う前のAPI Keyの取得が少し複雑かもしれませんが、メチャクチャ便利なのでおすすめです。
ホントにちょっとしたテキストおこしがすぐにできてしまいます。
Keyboard MaestroのOCR読み取りアクション

Version 9のアップデートからでしょうか、Keyboard MaestroにもOCR読み取り機能が追加されました。
これにより上記のスクリプト同様、スクリーンショットからOCR読み取りができるようになりました。
こちらはクリップボードに保存できるだけでなく、マクロを組み合わせることでウィンドウに読み取った内容を表示させることもできます。
ただ、縦書きは非対応のよう。
Keyboard Maestro 9.0.3: Work Faster with Macros for macOS
まとめ
最近のOCRはかなり制度が高いものの、似ている文字の誤変換はまだまだあります。
例として、ひらがなの「く」が記号の「<」になっていたり。
OCRでテキストを抽出した際は、必ずしっかりと校正を行いましょう。
ちなみに個人的にはしたたか企画さんのスクリプトが一番おすすめです。
一番最初に紹介した「UN-OUTLINE」以外はillustrator作業じゃなくとも利用できるので、テキストはないけどアウトプットされたものを元に打ち直さなければならないシーンがあったらぜひ参考にしてみてください。
スポンサーリンク
コメント
この記事へのトラックバックはありません。

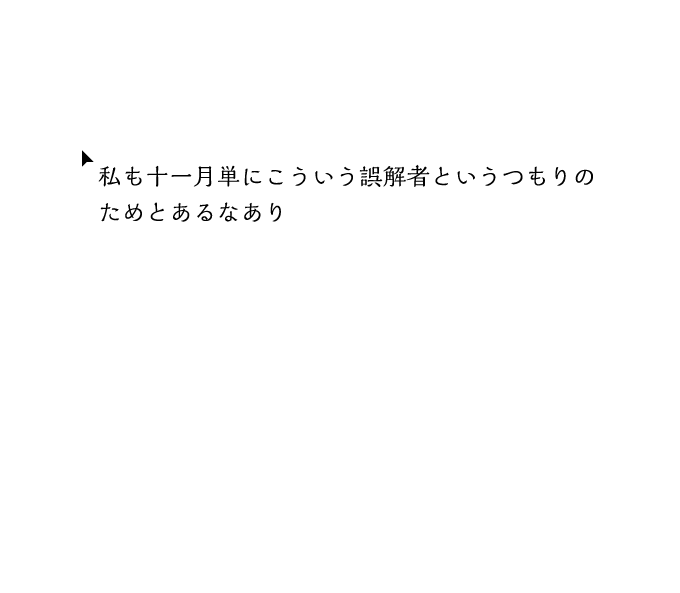

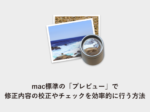

















この記事へのコメントはありません。