
大迫選手が決勝ゴールを決めたFIFAワールドカップ2018 日本対コロンビア戦で観客席で写っていた「大迫半端ないって」のフラッグような、写真をキレイに2階調にする画像の作り方をご紹介。サントリーのBOSSのロゴマークなんかもそうですし、チェ・ゲバラのポスターみたいなヤツでもよく見るグラフィックですね。
一時期気に入ってこの加工処理ばっかりやっていたなぁと、作り方を思い出したので備忘録の意味も込めて。
インパクトのあるピジュアルですが、比較的カンタンにできるテクニックなので、初心者の方でもできると思います。
【この記事の内容は動画でもご覧いただけます】
画像をグレースケールにする
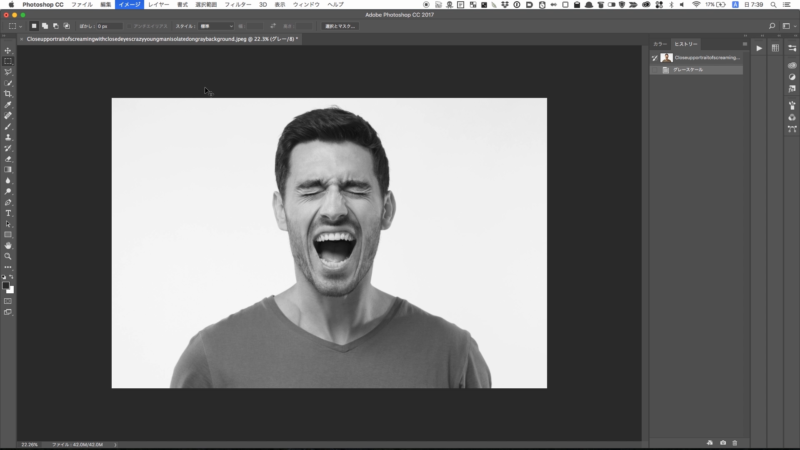
前提として、元画像の背景が暗いと、最終的に塗り潰れてしまう可能性があります。
必要に応じて人物だけを切り抜くといいでしょう。
画像を用意したら、まずは イメージ > モード > グレースケール を実行。
トーンカーブで中間色を抑え、白黒をくっきり
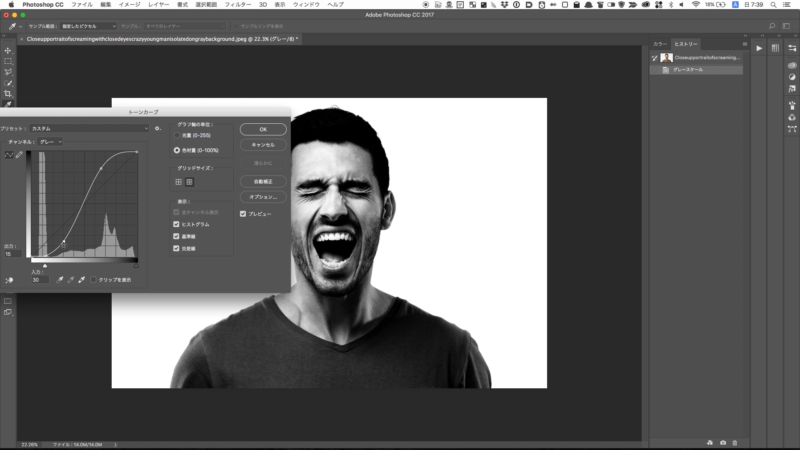
次に、イメージ > 色調補正 > トーンカーブ 。
ここでの調整が後の結果に影響してきます。
ハイライトとして飛ばす部分とシャドウとして残す部分を意識しながら、中間色を抑えて白と黒をややキツめにくっきりさせます。
カットアウトフィルタを適用

次はカットアウトのフィルターをかけます。
フィルター > フィルターギャラリー > アーティスティック > カットアウトで、
「エッジの単純さ」を調整します。
やや強めにすると、複雑な線がより簡略化され、コミカルなイメージになっていきます。
2階調化を適用
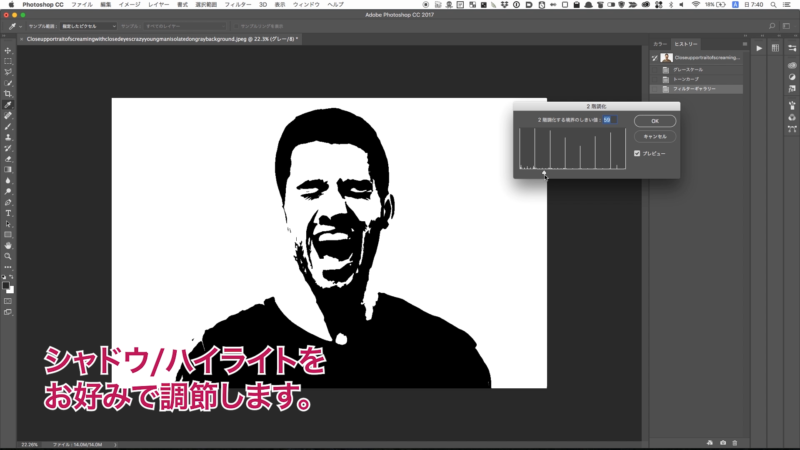
イメージ > 色調補正 > 2階調化… を適用させます。
スライドバーを調整しながら、お好みのポイントで2階調化します。
一度ぼかす
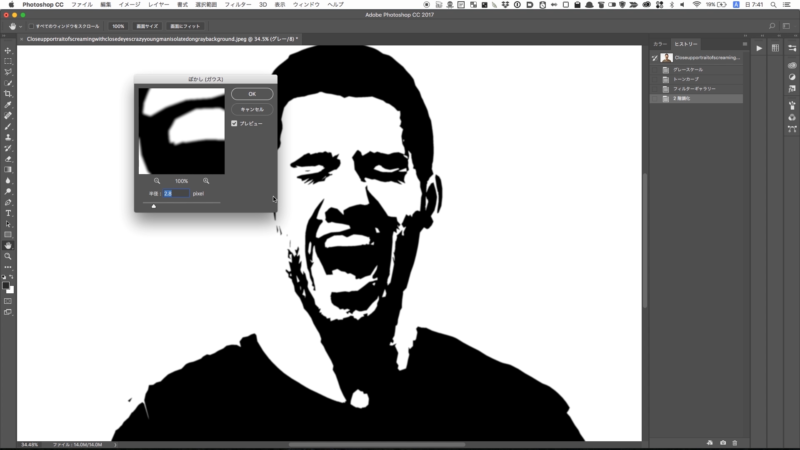
一見完成なのですが、よりキレイに仕上げるためにもうひと手間。
フィルター > ぼかし > ぼかし(ガウス) で全体を少しだけぼかします。
もう一度2階調化でゴミ取り、エッジを丸める
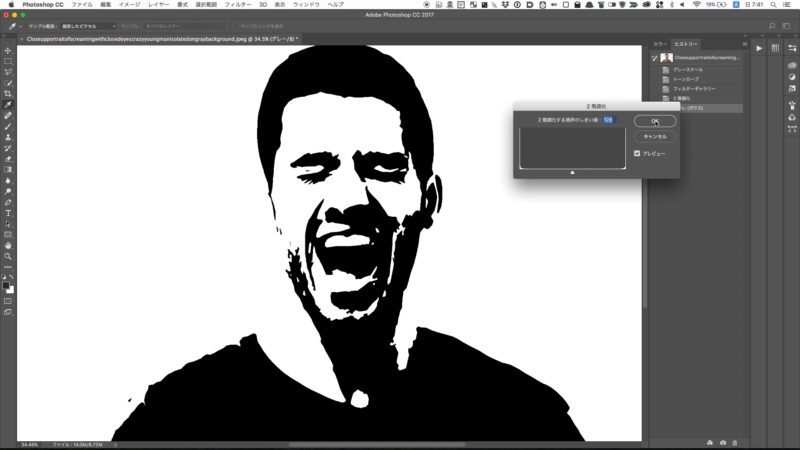
もう一度 イメージ > 色調補正 > 2階調化… を適用させます。
一度ぼかして再び2階調にすることで、細かい黒のゴミ粒を割と簡単に消せます。
また、カットアウト処理によりうまれた角ばった部分に丸みを持たせ、より柔らかくきれいな仕上がりになります。
大きめのゴミは手動で消して、より精度を高めましょう。
完成
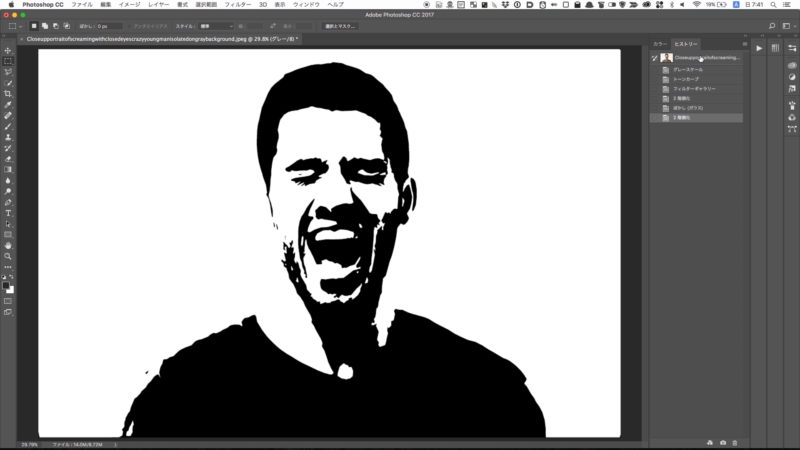
以上で完成です。
トーンカーブとカットアウトの調整次第で結果が変わってくるので、写真に合わせてお好みで調整をしてください。
スポンサーリンク
コメント
この記事へのトラックバックはありません。

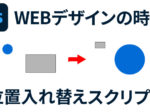


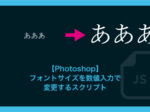















この記事へのコメントはありません。