- Home
- 外部アプリで効率化, Keyboard Maestro
- 色設定をサクサク【4】グローバルカラーの濃度変更をショートカット化する
色設定をサクサク【4】グローバルカラーの濃度変更をショートカット化する
- 2019/6/10
- 外部アプリで効率化, Keyboard Maestro
- カラー設定, 配色, グローバルカラー, Keyboard Maestro
- コメントを書く
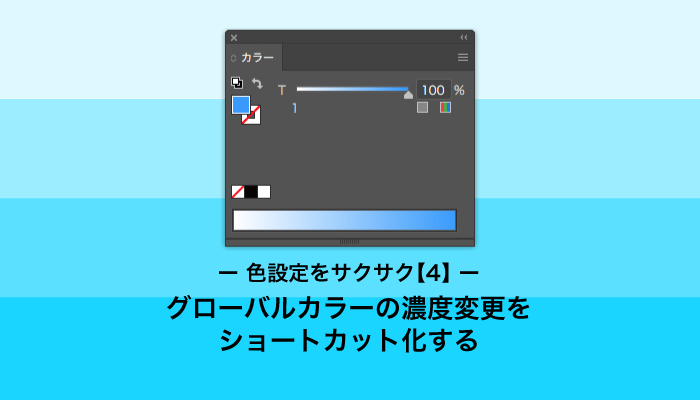
以前、illustratorにおいて配色を効率化させるためのヒントを3記事ほど書きましたが、今回はそれの続編です。グローバルカラー及びスポットカラーの濃度変更をするショートカット化する方法です。
ちなみに今回ご紹介する内容は、Mac専用の有料アプリ Keyboard Maestroを必要とします。そのため、Windowsをお使いの方には該当しない記事になります。
関連記事
・色設定をサクサク【1】基本ショートカット編
・色設定をサクサク【2】デフォルトカラーのショートカット編
・色設定をサクサク【3】キーカラー配色のショートカット編
illustratorでは透明度を変更するショートカットはありますが、濃淡を変更するショートカットはありません。いちいちマウスでカラーパレットにカーソルを合わせて設定する必要があります。
これをショートカット化するために、Keyboard Maestroを使います。
目次
Keyboard Maestroでどういう処理をするの?
ショートカットといってもIllustratorのコマンドがあるわけではないので、
Keyboard Maestro上で、
・ カラーパレットの入力エリアをクリック
・ 数値を入力し、実行
という処理を行います。
Keyboard Maestroの、画面クリック機能を使う
keyboard maestroを使えば、画面上のどの部分でも、好きな部分をショートカットでクリックさせることができます。
そう。それはIllustratorだけでなく、mac上の画面ならどこでも。
つまり、illustratorの標準機能ではショートカット化できないようなことも、色々できるようになるわけです。
これはもう、アイデアインフィニティ(無限大)ですよね。
ちなみに、「そもそも Keyboard Maestroってなんぞや」という方はこちらの記事がおすすめです。
・macでマクロの作成が出来るKeyboard Maestroの基本的な使い方 | Webrandum
・IllustratorユーザーがKeyboard Maestroを使うべき理由(macOS) – DTP Transit
・3flab inc. | Keyboard Maestro の使い方 – 基本機能の説明編
これがそのマクロです
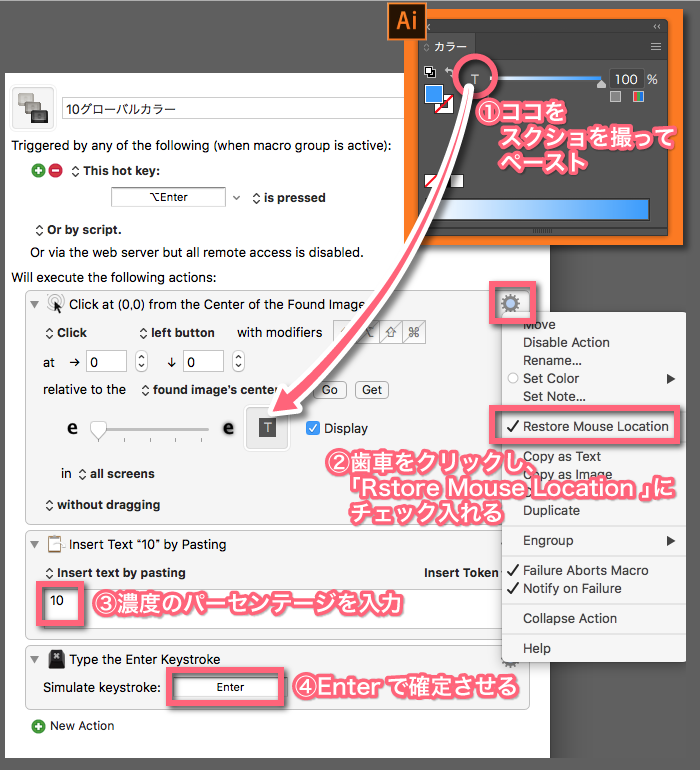
ポイントとなるのは①の画面クリック機能を使うところです。
では順を追って見ていきましょう。
1 クリックしたい部分のスクリーンショットを貼り付ける
アクションメニューから、「Click a Found Image」を選択。
ここに、画面上でクリックしたい部分、つまりillustratorのカラーパレットの一部を、スクリーンショットで画像化し、貼りつけます。
スクショ化するのは、グローバルカラーを適用したオブジェクトを選択すると、カラーパレットのバーの左に「T」という文字の部分。
ここをクリックすればグローバルカラーの数値入力にフォーカスできます。
ちなみに、画面クリック機能は、画面上に指定したイメージが複数あるとエラーになります。そのため必ずユニークな画像である必要があります。このマクロも、情報パレットが表示してあると「T」の画像がダブってしまうので、マクロを使う時は情報パレットを隠しておくとよいです。
画面クリック機能については、以下の記事に詳しく説明されています。
Keyboard Maestroのこれだけ覚えておけば良さそうなアクション紹介 | Webrandum
2「Rstore Mouse Location 」にチェック
次に、歯車アイコンをクリックし、出てきたメニューの中から「Rstore Mouse Location 」にチェックを入れます。
これをしないと、カーソルがカラーパレットのクリックした位置のままになってしまいます。
3 濃度のパーセンテージを入力。
①のアクションで濃度の入力エリアにフォーカスされたので、ここに指定のパーセンテージを入力します。
4.Enterで確定させる
③で入力した数値を確定させるため、Enterを入力するアクションを入れます。
5.必要な分、濃度を変えたマクロを作る
同様の手順で、例えば10%刻みでマクロを用意しておけば、ショートカットでサクサク濃度を変えることができるようになります。
「ショートカットがそんなに増えるのは嫌なの」という場合は、①と②までのマクロを作って、数値は手入力にすればショートカットも一つで済みますよ。
動かすとこんな感じです
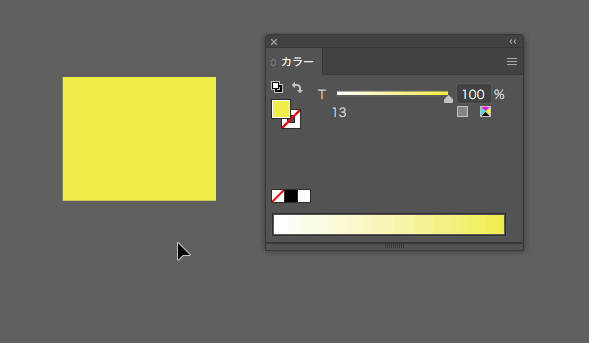
どうでしょうか。サクサク濃度を変えられます。
今回はグローバルカラーを変えるマクロでしたが、色々応用させれば本来ショートカット化できない項目も力技でできるようになります。
少しでもマウスでの作業をなくしたい方は、ぜひお試しください。
注意点
画面のUIが変わると適用できなくなるのが難点です。
たとえばillustratorで、環境設定からパネルの色を変更したり、バージョンアップによって微妙にUIが変わっていたりすると、 Keyboard Maestroが画面上からその部分を探し出せずエラーになります。
画面クリック機能を使う時は、環境の変化に伴ってマクロを見直しましょう。
その他配色を効率化させたい時は、以下の関連記事をごらんください。
関連記事
・色設定をサクサク【1】基本ショートカット編
・色設定をサクサク【2】デフォルトカラーのショートカット編
・色設定をサクサク【3】キーカラー配色のショートカット編
2019-06-12 追記
サンプルのマクロをアップしました。
OS 10.14 illustrator cc 2019/ユーザーインターフェース やや暗め
になっているとすぐ実行できると思います。
それ以外の場合はお使いの環境で手順①の画像をご変更ください。
■マクロダウンロード
globalcolor_Macros.kmmacros
スポンサーリンク
コメント
この記事へのトラックバックはありません。


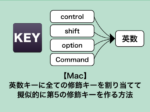

















この記事へのコメントはありません。