- Home
- illustrator, スクリプト
- 色設定をサクサク【2】デフォルトカラーのショートカット編
色設定をサクサク【2】デフォルトカラーのショートカット編
- 2018/7/30
- illustrator, スクリプト
- 効率化, スクリプト, illustrator, アクション, カラー設定
- コメントを書く
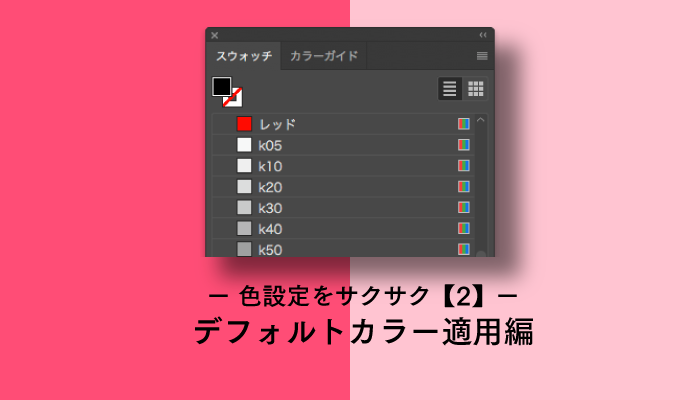
Illustratorでは、新規ファイルを開いた時点で、既にスウォッチにいくつかのカラーが登録してあります。
色設定をサクサク【1】基本ショートカット編 では白と黒をショートカットで実行する方法をご紹介しました。
今回は更にデフォルトで登録されているスウォッチカラーの中でも、頻繁に使いそうなレッドや各種グレーをショートカット化させる方法をご紹介。
関連記事
・色設定をサクサク【1】基本ショートカット編
・色設定をサクサク【2】デフォルトカラーのショートカット編
・色設定をサクサク【3】キーカラー配色のショートカット編
2019-06-10 記事追加しました。
・色設定をサクサク【4】グローバルカラーの濃度変更をショートカット化する
目次
デフォルトのスウォッチ名を変更
まずはデフォルトのスウォッチ名を変更します。
(※これはDTP作業とWEB作業でアクションを共通化させるためです。DTPメインでWEBの作業をしない方は、この設定は不要です。)
illustratorのデフォルトのスウォッチ名は、RGBドキュメントとCMYKドキュメントで異なります。(「ホワイト」と「ブラック」のみ同じ。)
例えばレッドなら、
■RGBドキュメントの場合……RGBレッド
■CMYKドキュメントの場合……CMYKレッド
となっています。
これを新規ファイルを開いた時点でRGB・CMYK共に「レッド」という名前に統一します。(手順は後述)
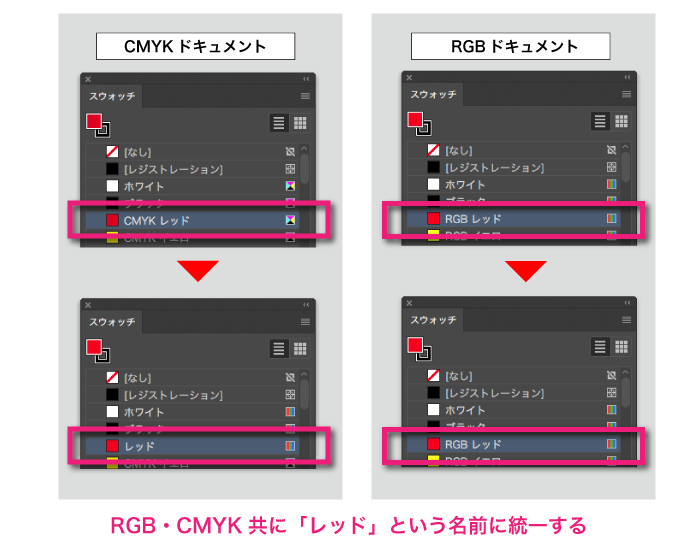
あとは「レッド」という名のスウォッチを適用させるアクションを一つ作ることで、ショートカットを共通化できるわけです。
同様に、ここでは例としてグレー のスウォッチ名も「k90」「k80」 …と、RGB・CMYK共に共通化させています。
デフォルト設定の変更手順
新規ファイルの大本である、以下のパスの「New Document Profiles」に入っているファイルに手を加えることで、デフォルトのスウォッチ名を変更することができます。
【Mac illustrator cc 2017の場合】
/Users/ユーザー名/Library/Application Support/Adobe/Adobe Illustrator 21/ja_JP/New Document Profiles/
※「Adobe Illustrator 21」というのはcc2017です。他のバージョンの番号については下記ページで紹介されています。
Illustrator・Photoshop・InDesignのバージョン番号一覧と下位互換性について|DTPサポート情報
【Windowsの場合】
当方windowsは所有しておりませんので不確かですが、恐らくwinowsの場合は、
C:\Users\<ユーザ名>\AppData\Roaming\Adobe\Adobe Illustrator 21\ja_JP\x64(またはx86)\New Document Profiles\
だと思われます。
ここにある大元のファイルのスウォッチを変えてやれば、その設定が以後新規ファイルでも反映されます。
ただし、ファイルにロックがかかっているため、手を加える場合は一旦別フォルダにコピーする必要があります。
設定が面倒な方向けに、「プリント.ai」「Web.ai」のみ、レッドと各グレーのスウォッチ名をそれぞれ統一したファイルを用意しています。
下記よりillustratorファイルをダウンロードして、上記パスの「New Document Profiles」フォルダに上書きしてください。(念の為元ファイルはバックアップを残してください。)
レッドやグレーを適用させるアクションを作る
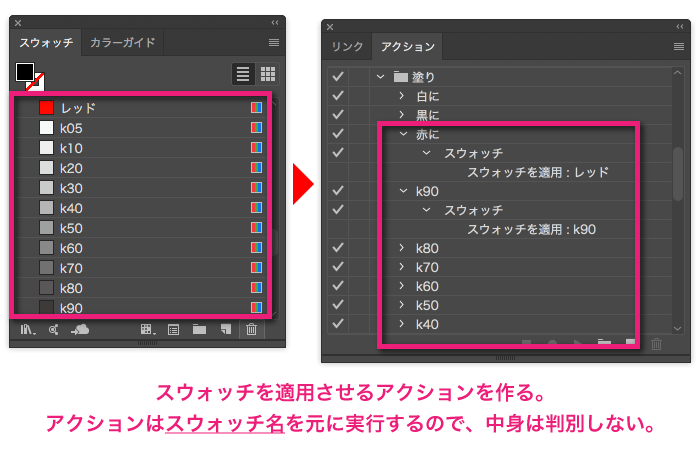
次に、【1】基本ショートカット編で紹介した「白と黒のショートカット」と同じ要領で、各カラー適用のアクションを作ります。
アクションを作るのが面倒な方は、下記よりダウンロードできます。
ここでは例として、レッドと各グレーを適用させるアクションファイルが同包されています。グレーのアクションを適用させる場合、上記の要領でスウォッチ名を予め変更してください。
(その他このアクションセットには、 色設定をサクサク【1】〜【3】で紹介しているアクションが全て含まれています。)
便利な関連スクリプト
支給データや流用データの時に便利な、スウォッチ名を1発で変更できるスクリプト
以上のようにデフォルトのスウォッチ名を変更する方法を紹介しました。
しかし、設定変更前に作った過去データ、もしくは他人が作った支給データなどを修正する時、スウォッチ名は当然デフォルトのままです。
上記で紹介した色設定のアクションはあくまで「スウォッチ名」を元に実行されます。
ということは、スウォッチ名を手動で変えてやれば、上記のアクションは使えます。
しかし!毎回手動でスウォッチ名を変えるのは意外と面倒。
そんな時は、下記のサイトで紹介されているスウォッチ名を置き換えるスクリプトがオススメです。
■スウォッチ名変更スクリプト参考ページ
changeSwatch – k_ikiの雑記帳
こちらで掲載されているスクリプトを使うと、1発で複数のスウォッチ名を変更できます。
ただ現状だと、具体的なCMYKの値もいれなければいけない仕様になっているようです。
単純にスウォッチ名を変更したいだけであれば
irokae = chg_col(◯,◯,◯,◯); my_sw[◯].color.spot.color = irokae;
の行を消去すればいいようです。
これらを実行すれば、開いているドキュメントのスクリプト名を一発で変更され、上記で設定した色適用アクションのスウォッチ名と一致するので、サクサク色をつけることができます。
アクションを実行するスクリプト
色々とアクションを登録しましたが、アクションで割り振れるショートカットのコマンドは、
・ファンクションキー
・Shiftキー
・Commandキー
に限られています。
つまり、キーボードのどこれも自由にショートカットキーを振れるわけではないので、意外と使い勝手が悪いんです。
じゃあどうするか。
1.アクションを実行するスクリプトを用意し、
2.スクリプト管理ツールでショートカットを割り振ればいいんです。
アクション実行スクリプトの作り方は、下記のページで紹介されています。
クリエイター手抜きプロジェクト[316]Illustrator CS6編 スクリプトからアクションを実行する/古籏一浩 – 日刊デジクリ
ほんの1行で済みますので、「スクリプトとかわかんないし」という方でも大丈夫です。
app.doScript("アクションファイル名", "アクションフォルダ名");
これをテキストエディタで書いて、拡張子.jsxで保存すれば、アクション実行スクリプトの出来上がりです。
スクリプトを作るのが面倒な方は、下記よりダウンロードできます。
(このセットには、 色設定をサクサク【1】〜【3】で紹介しているアクションを実行するためのスクリプトが全て含まれています。該当アクションが存在しないときは利用できません。)
まとめ
最初の設定はちょっと面倒ですが、以降楽になります。
また、このページではレッドとグレーについて紹介しましたが、もちろん自分なりに使う色なら何でもOKです。
今回はデフォルトカラーでしたが、【3】キーカラー配色のショートカット編では、ドキュメントごとに設定しているキーカラーをサクサク適用させる方法をご紹介しています。
よろしければご一読ください。
関連記事
・色設定をサクサク【1】基本ショートカット編
・色設定をサクサク【2】デフォルトカラーのショートカット編
・色設定をサクサク【3】キーカラー配色のショートカット編
・色設定をサクサク【4】グローバルカラーの濃度変更をショートカット化する
スポンサーリンク
コメント
この記事へのトラックバックはありません。


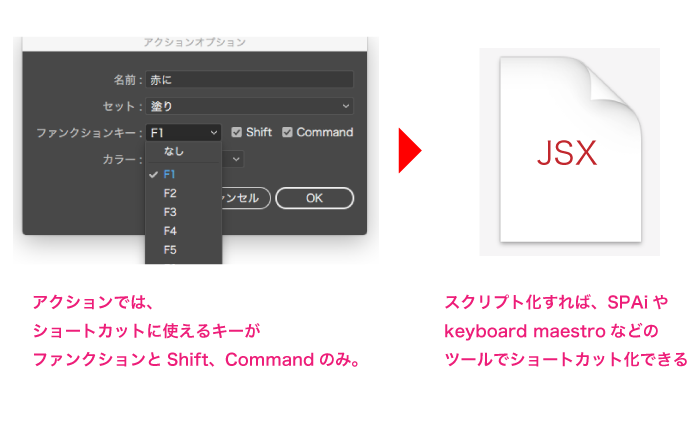
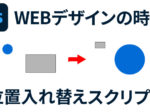

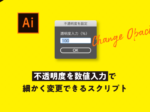
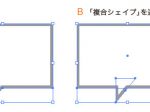















この記事へのコメントはありません。