- Home
- illustrator, 標準機能のおさらい
- ベテランにこそ知ってほしい、アートボードサイズは仕上がりサイズがおすすめな4つの理由
ベテランにこそ知ってほしい、アートボードサイズは仕上がりサイズがおすすめな4つの理由
- 2019/7/8
- illustrator, 標準機能のおさらい
- アートボード
- コメントを書く

時々支給データで、アートボードのサイズが仕上がりサイズではなく、トンボごと入るサイズになっているデータを見かけます。
マルチアートボード機能が追加されたCS4以前からIllustratorで仕事をされてて、おそらく新しい機能を知らない(興味がない)ベテランデザイナーの方にこの傾向が見られる気がします。
見るたびに「もったいない!仕上がりサイズのアートボードにした方が何かと便利なのに!」と感じておりました。
ということで今回は、アートボードを仕上がりサイズすることのメリットを4つまとめました。
2019/07/09 追記
この方法は、印刷会社によってOKな所もあればNGの所もあるようですので、規定上問題ないか、入稿先の印刷会社に一度ご確認いただくことをおすすめいたします。
目次
アートボード外のトンボまで入るように書き出せる
トンボまで入るアートボードサイズにしてしまう方の最大の理由は、恐らくこの機能を知らないからなのかなーと思います。
Illustrator cs4あたりから、ドキュメント設定に「裁ち落とし」と言う機能がついています。
これは、アートボードを基準に書き出す範囲を指定する機能。ガイドを表示すると出てくる赤い枠がそれです。
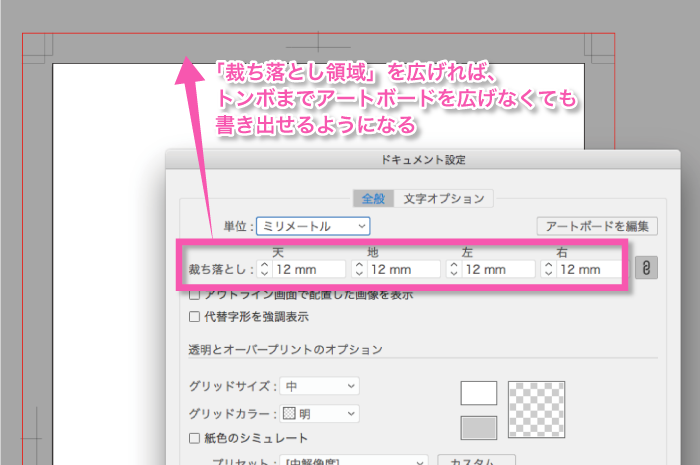
アートボード設定パネルの「裁ち落とし設定」というところで、何ミリ分書き出す範囲を広げるか設定できます。
「裁ち落とし」を12ミリにすれば、生成したトンボもすっぽり含めたPDFを、書き出し時の設定一つでカンタンに書き出すことができます。
ちなみに0ミリだと赤い枠は出てきません。
仕上がりサイズPDF書き出しもカンタン
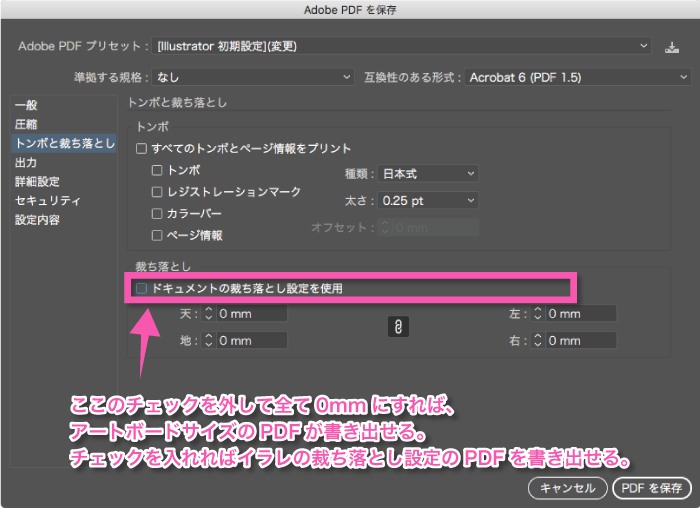
この機能の便利なところは、pdf書き出し時に、裁ち落とし設定を含めるか、仕上がりサイズで書き出すか、書き出し時の設定で変えられるということです。
クライアントによっては、トンボがないPDFを要求されることもあると思います。
そんな時は、PDF保存時の「トンボ裁ち落とし」メニューの「ドキュメントの裁ち落とし設定を使用」チェックのを外して0mmにすれば、アートボードサイズのPDFを描き出すことができます。
ここは、illustratorのドキュメントの裁ち落とし設定とは別の、PDF書き出し時のみの設定です。頻繁に使う設定はプリセットに登録しておくと楽です。
「アートボード外を隠す」を活用できる

このサイトでも以前紹介しましたが、イラストレーターCC 2019に追加されたアートボード外を隠す機能。
アートボードサイズを仕上がりサイズにすればこの機能を活用できます。
トンボや塗り足しの部分を隠せるので、より仕上がりをイメージしながら作業ができて便利です。
整列がスムーズになる
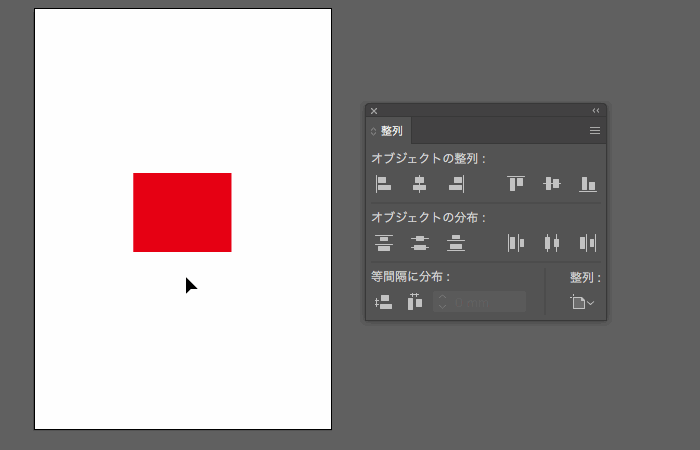
Illustratorにおいて整列は欠かせない機能ですが、仕上がりサイズのアートボードであれば四辺・角への整列がとってもスムーズです。整列は頻繁に行う作業なので、制作時間が大きく変わってきます。
スクリプトが使える
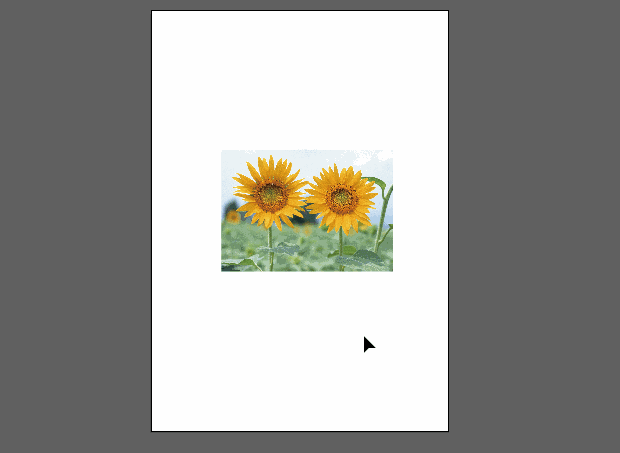
アートボードを基準としたリサイズ系のスクリプトが使いやすくなります。例えば以下のスクリプト。
大型コピーの面付けにどうぞ!アートボードに完全フィットするスクリプト(Illustrator) : GOROLIB DESIGN #はやさはちから
こういったスクリプトを、アートボードのサイズを仕上がりサイズにしておくことで効率的に利用できるようになります。
AIリンクが楽になる
別記事にまとめておりますが、 アートボードを仕上がりサイズにしておけば、Aiリンクをする際にトンボを含めるか含めないかの設定が容易になります。
まとめ
アートボードを制すものは効率を制す。上記のメリットを知らなかったベテランさん、ぜひ取り入れてみてください。
スポンサーリンク
コメント
この記事へのトラックバックはありません。





















この記事へのコメントはありません。